- Adobe Premiere Rush Audio Sound Not Working
- Adobe Premiere Pro Time Audio Playback But No Video Mac Download
The point here, sometimes you will find it a painful experience to use MTS files with Premiere - MTS file had no audio in Premiere Pro CC/CS6. And there are frequently asked questions listed below: Q1: Canon MTS file has no audio in Premiere I have a Canon VIXIA HF G30 camcorder which I shot video on yesterday. If you have recently changed your audio driver or the Adobe Premiere Pro CC version and the video playback in Premiere is choppy or it is lagging then here are some tips which may help you to fix the problem: In Premiere go to Edit-Preferences-Audio Hardware and change the Default Input: to None. If this did not help, then go to step 2.
| Problem 1: ‘My Premiere Pro 2018 was working fine until recently. Now it has turned slower in video playback, or won't play videos at all, just showing white screen. I am editing a half hour documentary. Why is this hitch suddenly? How can I make my video footage play properly?' Problem 2: ‘Playing a video file in a sequence or from project folder in Adobe Premiere Pro CC 2019 doesn't work. It displays either one video frame or the yellow ‘Media pending' image. Any ideas how I can fix this problem?' |
|---|
- In this video, i had shown how to change the audio hardware to enable the playback sounds on adobe premiere. Watch out the complete video. Subscribe the cha.
- The discussion topic was posted in November and there are replies from affected users through January, suggesting that the apparent bug is present in both versions 12.0.1 and 12.0.2 of Premiere Pro CC for Mac. Adobe seems to have responded to at least one forum post detailing the issue, advising the customer to disable the notebook's.
- If you have recently changed your audio driver or the Adobe Premiere Pro CC version and the video playback in Premiere is choppy or it is lagging then here are some tips which may help you to fix the problem: In Premiere go to Edit-Preferences-Audio Hardware and change the Default Input: to None. If this did not help, then go to step 2.
Although Adobe Premiere Pro is an advanced and one of the best video editing programs for professionals, it is not immune to technical glitches.
So if you are facing video playback issue or any of the below problems in the program, read on this post to know the ways to fix the issue.
- Premiere Pro won't play video or showing white/ black screen
- The program won't play video in Timeline
- Video rendering is slow
- Can't Preview videos
- The program shows yellow ‘Media pending' image
- Audio is playing but no video
Figure: Premiere Pro shows ‘Media pending' image. Source: (/community.adobe.com/)
Methods to Fix Video Playback Problems
1. Restart your computer
Restarting computer can fix incomplete updates/ installations, overheating, hardware or video driver glitches. These may be interfering with smooth functioning of Premiere Pro on your computer.
2. Reset Adobe Premiere Pro
Whenever Premiere Pro has a problem in playing video, first try to restart/reset the program. It wipes off the recent directories in the program, without affecting video projects.
However, resetting preferences will remove any customization you had applied to the program, such as brightness of user interface, labels color, length of default transitions, etc.
Steps to reset preferences:
- While launching Premiere Pro, press Alt in Windows OS and press Option in macOS.
- Release the Alt key/ Option key when splash screen appears.
Steps to reset preferences and plug-in cache together
- Hold down Shift-Alt/ Shift-Option while Premiere Pro is starting.
- Release the Shift-Alt or Shift-Option keys when the splash screen appears.
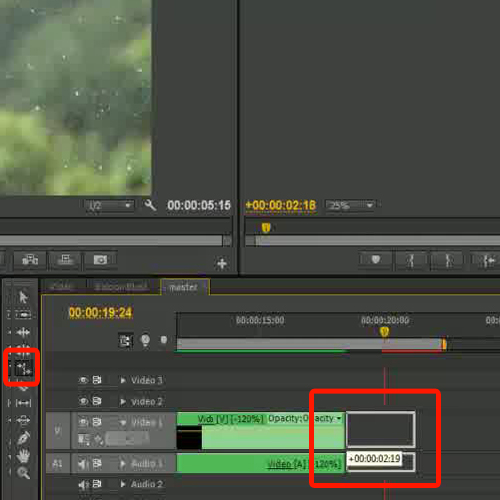
After the reset process, close the program and launch it again. If your recent projects don't appear on the Welcome Screen, it means the preferences were reset. Next, navigate to your video project location and open it to see if the video playback issue is resolved.
3. Play Video in Another Program/ Computer
Ensure the video file you are trying to play in Premiere Pro is not corrupt. Check this by playing it in another program or on different computer. Also see, if other videos are playing in the program or not. If a specific file is not playing, it indicates video corruption.
To fix such corrupt video file, use Stellar Repair for Video. The software fixes all types of corruption issues in videos and make them playable again. It is easy-to-use and available for both Windows and Mac computers.
If the video is playing fine on other programs/ computer, move on to following troubleshooting methods given in this post.
4. Switch to single display monitor
Are you using more than one monitor while working on video projects? Sometimes, unknown technical glitches due to multiple monitor configuration cause video problems in Premiere Pro. Switch to a single display set up and check if the videos are playing fine in the application.
5. Clear media cache files
The cache files of imported video and audio files in Adobe Premiere Pro are stored in Media Cache Files folder on your computer.
When this folder gets too large or has any corrupt file/s, it might be the reason videos won't play in the program. The solution is to delete these cache files.
How to delete media cache files?
Close the program on your computer. Navigate to the below location and delete the files. Next go to Trash (on Mac) or Recycle Bin (on Windows PC) to delete the files permanently.
Mac users can find and delete these files at below location:/Users//Library/Application Support/Adobe/Common
Windows users can delete the media cache files from: UsersAppDataRoamingAdobeCommon
6. Update video card driver
Autodesk architecture mac. Outdated or corrupt video card drivers won't let videos play properly in Premiere Pro. You can fix videos not playing at all or other display problems by updating the video card (NVidia/Intel HD/AMD) drivers.
Visit the respective manufacturer's website to update video drivers.
Also read: How do I Fix a Video Card Problem?
7. Change audio hardware settings
Although it may seem strange, but change in audio hardware settings do sometimes prevent videos playback. By changing the audio hardware settings, you may able to resolve videos not playing issue.
How to change audio hardware settings?
On Windows PC: In Premiere Pro navigate to Edit > Preferences > Audio Hardware (Windows). You can specify ASIO or MME settings.
On Mac: Go to Preferences > Audio Hardware. Set Device Class to CoreAudio.
Figure: Premiere Pro Audio Hardware settings window on Mac How to open system storage on mac.
Now check if the videos are playing in the application or not.
8. Change video renderer settings
Changing the Video Renderer settings in Premiere Pro can help in smooth video playback in the program. This is a quick fix to any video footage not playing or having slow rendering problem.
How to change the Video Renderer settings?
- In Premiere Pro, navigate to File> Project Settings > General.
Adobe Premiere Rush Audio Sound Not Working
Figure: Project Settings window to change Video Rendering and Playback
- Under Renderer, change the setting to Mercury Playback Engine Software Only.
- Now navigate to render the sequence. Go to Sequence> Render In to Out
- Restart the program and then try to play the videos.
Wrapping up
Adobe Premiere Pro Time Audio Playback But No Video Mac Download
When your Premiere Pro Won't Play Videos, show error, black/ white screen or have other playback issue, try one of the above troubleshooting methods to fix the problem.
However, if the playback issue is with some specific files only, it may be due to video corruption. To repair a corrupt video you require a specialized tool such as Stellar Repair for Video. The professional software is easy-to-use and fixes video lag, stuttering, flickering, missing sound, and other issues in corrupt video files.

After the reset process, close the program and launch it again. If your recent projects don't appear on the Welcome Screen, it means the preferences were reset. Next, navigate to your video project location and open it to see if the video playback issue is resolved.
3. Play Video in Another Program/ Computer
Ensure the video file you are trying to play in Premiere Pro is not corrupt. Check this by playing it in another program or on different computer. Also see, if other videos are playing in the program or not. If a specific file is not playing, it indicates video corruption.
To fix such corrupt video file, use Stellar Repair for Video. The software fixes all types of corruption issues in videos and make them playable again. It is easy-to-use and available for both Windows and Mac computers.
If the video is playing fine on other programs/ computer, move on to following troubleshooting methods given in this post.
4. Switch to single display monitor
Are you using more than one monitor while working on video projects? Sometimes, unknown technical glitches due to multiple monitor configuration cause video problems in Premiere Pro. Switch to a single display set up and check if the videos are playing fine in the application.
5. Clear media cache files
The cache files of imported video and audio files in Adobe Premiere Pro are stored in Media Cache Files folder on your computer.
When this folder gets too large or has any corrupt file/s, it might be the reason videos won't play in the program. The solution is to delete these cache files.
How to delete media cache files?
Close the program on your computer. Navigate to the below location and delete the files. Next go to Trash (on Mac) or Recycle Bin (on Windows PC) to delete the files permanently.
Mac users can find and delete these files at below location:/Users//Library/Application Support/Adobe/Common
Windows users can delete the media cache files from: UsersAppDataRoamingAdobeCommon
6. Update video card driver
Autodesk architecture mac. Outdated or corrupt video card drivers won't let videos play properly in Premiere Pro. You can fix videos not playing at all or other display problems by updating the video card (NVidia/Intel HD/AMD) drivers.
Visit the respective manufacturer's website to update video drivers.
Also read: How do I Fix a Video Card Problem?
7. Change audio hardware settings
Although it may seem strange, but change in audio hardware settings do sometimes prevent videos playback. By changing the audio hardware settings, you may able to resolve videos not playing issue.
How to change audio hardware settings?
On Windows PC: In Premiere Pro navigate to Edit > Preferences > Audio Hardware (Windows). You can specify ASIO or MME settings.
On Mac: Go to Preferences > Audio Hardware. Set Device Class to CoreAudio.
Figure: Premiere Pro Audio Hardware settings window on Mac How to open system storage on mac.
Now check if the videos are playing in the application or not.
8. Change video renderer settings
Changing the Video Renderer settings in Premiere Pro can help in smooth video playback in the program. This is a quick fix to any video footage not playing or having slow rendering problem.
How to change the Video Renderer settings?
- In Premiere Pro, navigate to File> Project Settings > General.
Adobe Premiere Rush Audio Sound Not Working
Figure: Project Settings window to change Video Rendering and Playback
- Under Renderer, change the setting to Mercury Playback Engine Software Only.
- Now navigate to render the sequence. Go to Sequence> Render In to Out
- Restart the program and then try to play the videos.
Wrapping up
Adobe Premiere Pro Time Audio Playback But No Video Mac Download
When your Premiere Pro Won't Play Videos, show error, black/ white screen or have other playback issue, try one of the above troubleshooting methods to fix the problem.
However, if the playback issue is with some specific files only, it may be due to video corruption. To repair a corrupt video you require a specialized tool such as Stellar Repair for Video. The professional software is easy-to-use and fixes video lag, stuttering, flickering, missing sound, and other issues in corrupt video files.
You may try the free trial version of Stellar Repair for Video, before making the purchase decision.
Was this post helpful? Do share your comments in the box below.
