You can create dvd menus and chapters with video editing software like VideoStudio. Follow along with our tutorial below to learn the easiest way to create dvd menus and chapters. Burning a video to DVD is one thing, but there are also ways to bring your DVDs to life. Add menus and chapters to make your DVDs professional and easy to navigate. It's an excellent way to make your content stand out from the crowd and not become just another low budget movie.
- DVDStyler is a cross-platform free DVD authoring application for the creation of professional-looking DVDs. It allows not only burning of video files on DVD that can be played practically on any standalone DVD player, but also creation of individually designed DVD menus. It is Open Source Software and is completely free.
- Video demonstrates how to make a cross-platform CD/DVD/USB menu or presentation using Autoplay Menu Designer software.
Disc menus allow viewers to easily navigate through the contents of a disc and easily choose the specific parts of the video to watch. In Corel VideoStudio, you can create disc menus by applying menu templates and editing them to suit the requirements of your projects.
In this video tutorial, we will show you how to create DVD menu on Mac without iMovie, Final Cut Pro, or Adobe Premiere. The process is quite easy as you can make a DVD menu via ready-made.
This feature is available only when the Create menu option is selected. By adding chapters, you can create submenus linked to their associated video clip. When you add chapter points to your VideoStudio project, these are automatically converted to disc menu chapters.
Represented as a video thumbnail in a submenu, each chapter is like a bookmark for a video clip. When viewers click a chapter, the playback of the video will start from the selected chapter.
Quick Reference
Install VideoStudio
To install VideoStudio video editing software on your PC, download and run the installation file above. Continue following on-screen instructions to complete the setup process.
Burn to disc
When your video is complete, go under the Share tab in VideoStudio, click burn to disc. This opens the DVD menu where you can create menus and add chapters.
Identify chapter points
First, we need to set up our chapter points, select ‘Add/Edit Chapters.' Drag the scrubber along the video to the section you wish to add a chapter point, and click ‘Add Chapter'. You can also click Auto Add Chapters to let VideoStudio automatically select chapters. Repeat this step until you have added all of your desired chapter points and click OK. To remove unwanted chapters, you can use the ‘Remove Chapter' or ‘Remove All Chapters' prompts. Once your chapters are in place, select ‘Next.'
Preview and select a menu template
Next, we need to select a template for our DVD menu. Scroll through the options and select the one you like. You can preview your DVD menu by pressing the ‘Preview' button. Remove adware from macbook pro. Customize any text by double clicking on the text in the preview window.
Customize menu
To make customizations to DVD menus, select the edit tab. You can add custom music, change background image, add motions to menus and more. Note: Using motion menus increases the file size. Check the disc space usage indicator and the Required menu space value to make sure that the file size remains within the limits of your selected output.
Start burning
Once your DVD menu and chapters are setup, press Next. Insert your DVD into your DVD burner and press Burn.
How to create disc menu with Leawo DVD Creator for Mac
Leawo DVD Creater for Mac features an outstanding disc menu customization function. You can design and create a disc menu before you burn your files to discs or convert them to a DVD folder or ISO file. The menu would work perfectly on any DVD player or Blu-ray Player. This is how you can make a stunning DVD menu in Leawo DVD Creator for Mac.
Step 1: Find menu templates
As always, enter the DVD Creator function module of Leawo Prof. Media. On the right of the main interface, there's a sidebar showing all the built-in or online menu templates that you can choose from. If you don't see the panel, you can manually call it out by clicking the green button in the middle of the scroll bar with a leftwards triangle.
Step 2: Choose a menu template to edit
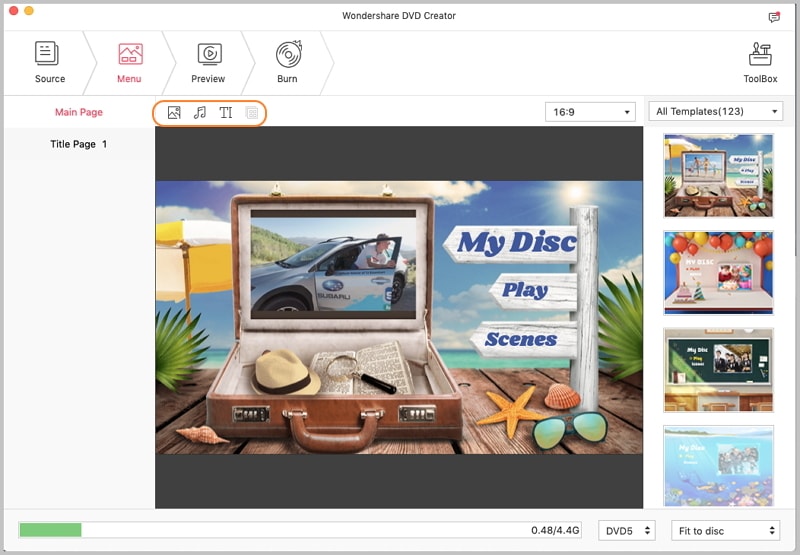
Under Built-in tab is where you can see all the built-in menu templates, which require no network connection to use. Under 'Online' tab there are online templates which will keep being updated, you can click Download button to download online templates to local. The Custom tab is for templates that you've edited before and saved to Custom.
Step 3: Preview template
When you choose a template you like and move your mouse onto the thumbnail of the template, you will see a Preview button which looks like an eye in the middle. Click the button and you will get an instant preview of the current menu template.
Step 4: Edit template
https://software-listings.mystrikingly.com/blog/roxio-burn-mp4-to-dvd. To edit the template according to your own preference, click the Edit button, which looks like a pencil, on the sub-menu bar to enter the template editing panel. You can edit all the textures on this page and move everything to any position you want. Also you can switch the background to a picture or even a video you like. And you can also add background music to the menu as long as you don't use video as the background.
/how-to-use-a-ps5-controller-on-your-pc-or-mac-5089439-b56739aa27bd48858200878a6b64f952.jpg)
Under Built-in tab is where you can see all the built-in menu templates, which require no network connection to use. Under 'Online' tab there are online templates which will keep being updated, you can click Download button to download online templates to local. The Custom tab is for templates that you've edited before and saved to Custom.
Step 3: Preview template
When you choose a template you like and move your mouse onto the thumbnail of the template, you will see a Preview button which looks like an eye in the middle. Click the button and you will get an instant preview of the current menu template.
Step 4: Edit template
https://software-listings.mystrikingly.com/blog/roxio-burn-mp4-to-dvd. To edit the template according to your own preference, click the Edit button, which looks like a pencil, on the sub-menu bar to enter the template editing panel. You can edit all the textures on this page and move everything to any position you want. Also you can switch the background to a picture or even a video you like. And you can also add background music to the menu as long as you don't use video as the background.
Edit texture
To edit a texture, simply double click on it. If you want to change the color and size of the font, you can right-click the texture and more options would appear on the pop-up window, on which you can change the size and color of the font, or set the font to be bold, italic or underlined.
Change Background
To change the background of the DVD menu, click the second button at the bottom left. On the following menu, click the Background Image button to enable the image and video option. To add a new image to the background, click the Image File button and click the Browse button to choose an image file from your computer. Also you can open the folder where the image is in by clicking the folder button . And to choose a video as the background, click Video File option and choose a video file. If you don't like the changes, click Reset button to cancel all the changes.
Change Background Music
Save Dvd To Mac
To add or change a background music for your menu, click the first button at the bottom left to call out the Background Music setting panel. Choose the source file from your computer by clicking Browse button . You can set the duration of the music playback from 1 second to 60 seconds. There are other music background playback effects like Fade in, Fade out and Loop Play you can choose. Also you can undo all the previous work by clicking Reset https://coolfup268.weebly.com/pot-of-gold-slot-machine.html. button.
Make A Dvd On Mac
Drawing app for mac os. When you are done setting up the background, click the third button on the bottom left to save all the settings you have done by far.
